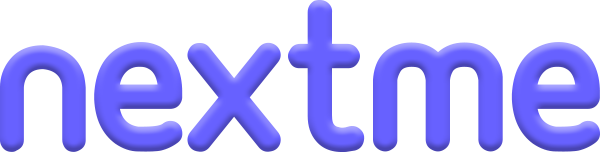Il Pixel 8a rappresenta una delle migliori scelte tra gli smartphone Android economici, ereditando molte delle funzionalità dei suoi fratelli di punta. Con un processore aggiornato, miglioramenti continui dell’intelligenza artificiale, una fotocamera impressionante e un impegno di sette anni per il supporto software, questo telefono sotto i 500 dollari è un acquisto solido.
Tuttavia, come ogni nuovo rilascio, anche l’offerta di fascia media di Google presenta alcuni problemi. Esaminiamo alcuni dei problemi comuni del Pixel 8a e le possibili soluzioni per risolverli.
Problema 1: connessione a display esterni non funzionante
Alcuni utenti segnalano che il loro Pixel 8a non funziona con i display esterni o che si limita a replicare lo schermo del telefono senza mostrare una modalità desktop.
Possibili soluzioni:
Con l’aggiornamento di giugno, Google ha aggiunto il supporto per monitor esterni per la serie Pixel 8, incluso il Pixel 8a. Ora dovresti essere in grado di collegare il telefono a un monitor con un cavo USB-C a USB-C o USB-C a HDMI. Verifica se hai l’ultimo aggiornamento. Vai su Impostazioni > Informazioni sul telefono e tocca Versione Android per controllare la data dell’aggiornamento di sicurezza Android e dell’aggiornamento del sistema Google Play. Se non vedi date di giugno, dovrai aggiornare il telefono.
Per una modalità desktop, le cose sono un po’ più complicate. Anche se Google sta lavorando su una modalità desktop migliore con Android 15, puoi comunque ottenere una versione di base con i tuoi Pixel attuali.
- Abilita le Opzioni Sviluppatore. Vai su Impostazioni > Informazioni sul telefono e tocca più volte Numero Build fino a vedere un pop-up che indica che le opzioni sono disponibili.
- Vai su Impostazioni > Sistema > Opzioni sviluppatore e scorri verso il basso o cerca Forza modalità desktop. Dopo un riavvio, dovresti vedere una modalità desktop di base con un cassetto delle app. Funziona abbastanza bene, e ho potuto usare tastiera e mouse (collegati al monitor) con queste app. Tuttavia, non c’è l’opzione per più finestre, e non è paragonabile all’esperienza desktop completa che potresti ottenere con qualcosa come Samsung DeX.
Problema 2: sensore di impronte digitali
Alcuni utenti del Pixel 8a affermano che il sensore di impronte digitali richiede più tentativi per funzionare, mentre alcuni dicono che non funziona affatto.
Possibili soluzioni:
Nella maggior parte dei casi, il problema sembra essere causato dal proteggi schermo. Vai su Impostazioni > Display > Sensibilità al tocco e attiva Modalità proteggi schermo. Ricorda anche che ogni proteggi schermo per Pixel 8a, in particolare le opzioni in vetro temperato, può supportare l’uso del sensore di impronte digitali.
Puoi anche provare ad aggiungere due volte la stessa impronta digitale. Vai su Impostazioni > Sicurezza > Sblocco con impronta digitale e aggiungi lo stesso dito. Potrebbe essere necessario premere con forza sullo schermo durante la configurazione.
Se il sensore di impronte digitali non funziona affatto, potrebbe trattarsi di un problema hardware. Puoi utilizzare l’app Diagnostica Pixel componendo ##7287## e eseguendo il test del sensore di impronte digitali. Se fallisce, l’unica opzione è ottenere una sostituzione.
Problema 3: foto a bassa risoluzione
Il Pixel 8a ha una fotocamera principale da 64MP, e con il pixel binning, dovresti ottenere foto da 16MP. Tuttavia, gli utenti dicono che ottengono solo foto da 4MP o 12MP.
Possibili soluzioni:
Questo problema sembra essere causato da un’impostazione della fotocamera che è stata trasferita quando hai trasferito i dati da un vecchio smartphone Pixel all’8a. L’impostazione non è più disponibile e non puoi fare l’aggiustamento su nessuno dei due telefoni. Tuttavia, disinstallare e reinstallare l’app della fotocamera risolve il problema. Apri l’app Pixel Camera nel Play Store, tocca Disinstalla e reinstallala.
Problema 4: volume e qualità audio con auricolari Bluetooth e altoparlanti integrati
I proprietari del Pixel 8a hanno riscontrato vari problemi audio, dal volume basso quando si utilizzano auricolari Bluetooth o durante una chiamata con l’auricolare del telefono alla scarsa qualità audio dagli altoparlanti del telefono.
Possibili soluzioni:
Dovrai entrare nelle Opzioni Sviluppatore e regolare alcune impostazioni per cercare di risolvere i problemi di volume Bluetooth. Vai su Impostazioni > Sistema > Opzioni sviluppatore, trova AVRCP Bluetooth e cambialo a 1.4, 1.6, o altre opzioni per vedere se funziona. Puoi anche attivare Disabilita Volume Assoluto, Disabilita Audio Bluetooth LE, e Disabilita Offload Hardware Bluetooth A2DP.
Alcuni utenti dicono che usare un’app come Volume Booster ha aiutato.
Per risolvere i problemi di qualità audio, alcuni proprietari di Pixel 7a hanno detto che cambiare le impostazioni dell’equalizzatore su Wavelet (per le cuffie) e Flat Equalizer (per gli altoparlanti del telefono) ha migliorato l’audio. Questo potrebbe funzionare anche con il Pixel 8a.
Per quanto riguarda il volume basso durante le chiamate telefoniche, gli utenti dicono che attivare e disattivare la Compatibilità con apparecchi acustici sembra funzionare. Vai su Impostazioni > Accessibilità > Dispositivi acustici e attiva e disattiva le impostazioni. Puoi anche provare a disattivare e riattivare la Chiamata Chiara in Impostazioni > Suoni e vibrazione.
Problema 5: ricarica lenta
La ricarica lenta è un tema comune per gli smartphone Pixel da anni ormai, e il Pixel 8a non è da meno. Tuttavia, alcuni utenti dicono che il telefono si carica ancora più lentamente del previsto.
Possibili soluzioni:
Il Pixel 8a supporta la ricarica cablata a 18W e la ricarica wireless a 7.5W e impiega circa 100 minuti per caricarsi completamente quando collegato e significativamente di più con la ricarica wireless. Non c’è una soluzione per velocizzare questo processo, quindi se prevedi di lasciare il telefono in carica durante la notte, potresti voler abilitare la Ricarica Adattiva. Vai su Impostazioni > Batteria > Ricarica Adattiva e attiva Utilizza Ricarica Adattiva.
Un caricabatterie non compatibile o un cavo difettoso potrebbe causare tempi di ricarica ancora più lenti. L’8a supporta lo standard USB Power Delivery, e avrai bisogno di un caricabatterie da 18W. Il caricabatterie USB-C da 30W di Google è un’opzione eccellente, e troverai altre alternative di terze parti nella nostra panoramica dei migliori caricabatterie per Pixel 8a.
Problema 6: lag, balbettii e blocchi
Alcuni utenti lamentano lag e balbettii notevoli sul Pixel 8a, mentre altri dicono che lo schermo sfarfalla o si blocca completamente occasionalmente.
Possibili soluzioni:
Il Pixel 8a ha una frequenza di aggiornamento variabile da 60-120Hz, e quando cambia, potresti notare qualche balbettio. Non è la soluzione migliore, ma fino a quando un aggiornamento software non risolverà il problema, puoi provare a passare alla frequenza di aggiornamento inferiore. Vai su Impostazioni > Display e disattiva Display Fluido.
In alternativa, puoi forzare il telefono a usare solo la frequenza di aggiornamento più alta, ma questa opzione è nascosta nelle Opzioni Sviluppatore. Vai su Impostazioni > Sistema > Opzioni sviluppatore e attiva Forza Frequenza di aggiornamento massima. Puoi anche provare a disabilitare le Preferenze del driver grafico.
Il lag e il blocco del telefono sono probabilmente causati da un’app. Prima di tutto, avvia il telefono in Modalità Sicura e verifica se il problema persiste. Se non lo fa, esci dalla Modalità Sicura e prova a disinstallare le app installate o aggiornate di recente. Se un’app specifica è il problema, puoi provare a cancellare la cache dell’app.
Problema 7: Android Auto
I problemi con Android Auto non sono così comuni sul Pixel 8a, con solo alcuni utenti che segnalano problemi di disconnessioni frequenti o schermo vuoto.
Possibili soluzioni:
I problemi con Android Auto tendono a verificarsi quando si trasferiscono le impostazioni da un vecchio telefono. Vai su Impostazioni > App > Android Auto > Archiviazione e Cache e cancella entrambi. Dovrai configurare nuovamente Android Auto.
Un cavo difettoso potrebbe anche essere il problema. Assicurati che il cavo non sia strappato o sfilacciato. Tieni presente che alcuni cavi economici potrebbero non supportare i trasferimenti di dati.
Ricorda di controllare se stai utilizzando la porta USB corretta nella tua auto. Alcuni veicoli hanno più porte e alcune sono destinate solo alla ricarica.
Come resettare il Pixel 8a
Come avviare il Pixel 8a in Modalità Sicura
- Se il telefono è acceso, premi e tieni premuto il pulsante di accensione e premi a lungo sull’icona di spegnimento. Vedrai l’opzione per riavviare il telefono in Modalità Sicura.
- Se il telefono è spento, premi e tieni premuto il pulsante di accensione per avviare il telefono. Quando inizia l’animazione, premi e tieni premuto il tasto del volume fino alla fine dell’animazione.
- Per uscire dalla Modalità Sicura, premi il pulsante di accensione e tocca Riavvia.
Se il telefono è acceso:
- Vai su Impostazioni > Sistema > Avanzate > Opzioni di ripristino.
- Tocca Cancella tutti i dati (ripristino di fabbrica) e Ripristina telefono.
- Potrebbe essere necessario inserire il tuo modello o PIN. Poi, tocca Cancella tutto.
Se il telefono è spento o non risponde:
- Premi e tieni premuti contemporaneamente i tasti di accensione e volume giù finché il dispositivo non entra in modalità Fastboot. Dovresti vedere un triangolo con un punto esclamativo.
- Se vedi Nessun comando, premi e tieni premuto il pulsante di accensione. Mentre lo tieni ancora premuto, premi una volta il tasto volume su e rilascia entrambi.
- Usa i tasti del volume per scorrere verso il basso e premi il pulsante di accensione per selezionare Modalità di ripristino.
- Vai a Cancella dati/ripristino di fabbrica.
- Seleziona Riavvia il sistema ora una volta che il telefono è stato resettato.